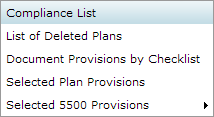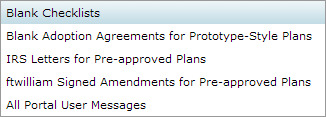User Interface And Navigation
The ftwilliam.com user interface features improved navigation and efficiency while still allowing the same functionality previously available. Several key enhancements of the user interface include:
- A home page that enables quick access to commonly used features.
- A Navigation Bar that allows access to all of the plans on the site.
- Breadcrumb Trails illustrate your current location within the site.
- Seamless integration.
Home
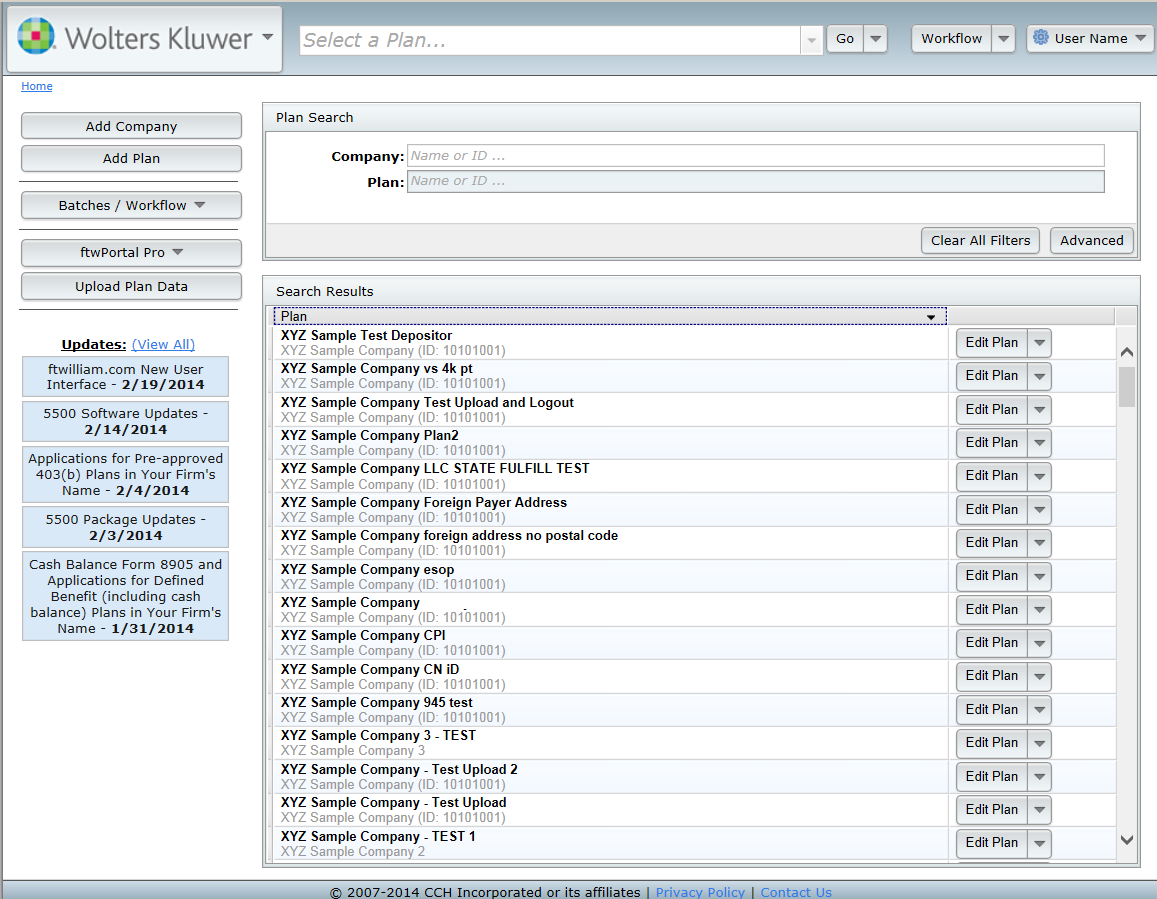
From the home page, you can easily navigate to companies and plans with Plan Search and Filter. On the left pane of the home page you can quickly access technical updates, and functions such as Add Company, Batches/Workflow, Portal, and the ability to Upload Plan Data. Several new and re-located features on the upper left side include:
-

- The Add Company feature allows you to create a new company.
-

- The Batches/Workflow drop-down menu contains batch functions for Workflow, 1099, 5500, Documents, Admin and Portal, depending on products you have purchased.
-
 or
or

- The Portal drop-down menu allows access to most features available to Portal Pro and Portal Express customers, such as View User Portal, Portal User Manager, Message Manager and Document Manager.
-

- The Upload Company/Plan Data feature allows you to upload Company and Plan data using .csv files to create new Companies and Plans on the system, or modify ones already there. The feature also allows you to upload data files from other Document Software vendors, making it more efficient to transfer plan data into ftwilliam.com . Please contact support@ftwilliam.com for more details or assistance with this feature.
Plan Search / Filter

The Plan Search box is a quick way to search for a Company or Plan using Company or Plan Name or Company ID or PlanID. The Plan Search Filter will display partial matches as well, so typing the first few unique characters in a Company or Plan's name will only display all Companies and Plans whose name contains those characters is often enough to find the exact Company or Plan you are search for. In addition, you may perform advanced searches by clicking on the Advanced button. The Advanced fields enable you to perform an advanced search using the Employer's Identification Number (EIN), Plan Number, Plan Type, Plan Year End (in Section A. General Information), 5500 Admin, Document Admin and/or Compliance Admin. There is also an option in the Advanced search to display plans that have ALL modules indicated as 'No' for 'Resp' on the Edit Plan screen. Note: Indicating 'No' for 'Resp' for all of a given plan's modules will hide the plan from the Plan Search functions unless the 'Show Non-Resp Plans' box is checked.
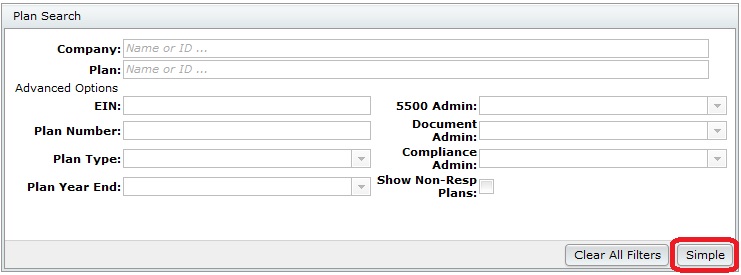
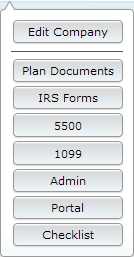
To hide the Advanced search options, click the Simple button.
The large Search Results box below the Plan Search box provides the quickest access to a software module for any plan by clicking on the drop-down menu next to 'Edit Plan' or by clicking on the Plan Name to click on the module that appears below the Plan Name. Note: The Search Results box displays all companies and plans by default. To narrow you plans down, see the above section on Plan Search.

Navigation Tools
The Navigation Bar is located at the top of most screens to allow quick access to the Wolters Kluwer logo button, other Plans and modules, user profiles, support, suggestions and logging out. You can move around the site with just a few keystrokes or clicks.
Navigation Bar

The new navigation bar hosts the ability to navigate to nearly any module or location in the site in a few keystrokes or clicks. Anywhere in the site, you can find the:
-
 Wolters Kluwer logo button
Wolters Kluwer logo button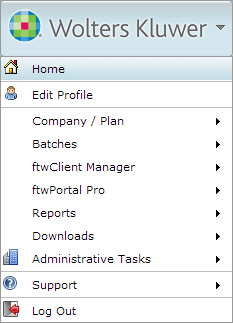 The logo button is always accessible in the top left corner in the Navigation Bar; it features instant access to administrative, Portal, and ftwClient Manager functions, including:
The logo button is always accessible in the top left corner in the Navigation Bar; it features instant access to administrative, Portal, and ftwClient Manager functions, including: - Edit your user profile,
- Add a company, or plan, search plans, or upload a plan in the Upload Center,
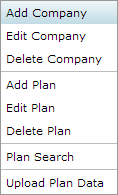
- Batch functions, for 5500s, 1099s, Annual Notice, Welfare SBC, and Portal Batches,
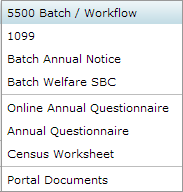
- ftwClient Manager features, such as the or the
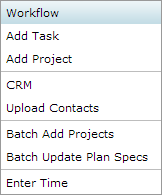
- Portal Features,
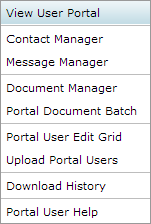
- Administrative Tasks
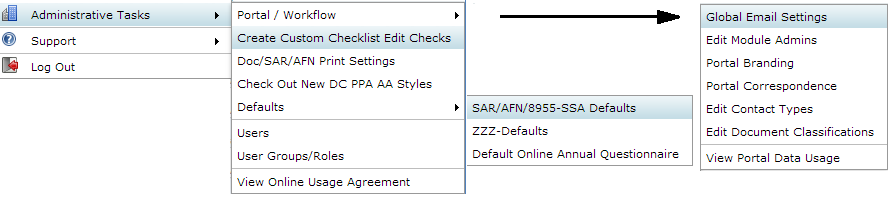
-
 Select a plan
Select a plan
The new plan select bar allows you to jump to any plan you administer from anywhere on the site. You can either click the arrow on the right side to view and select from all plans, or click the cursor in the text entry field and begin typing the name of the plan. As you type, the results from the list will automatically filter.

If you enter text which does not match any company names, you will see a warning indicating that the search does not match any plans.

-
 The 'Go' Button
The 'Go' Button  The 'Go' button allows you to access any module available for the plan currently displayed in the plan select bar at the center of the navigation bar. Click on the downward facing arrow next to the word 'Go' to jump immediately to any of the modules available to that plan (such as IRS Forms, Admin, or Portal), or click Edit Plan, or Edit Company to update relevant data. Clicking 'Go' itself will direct you to the Edit/Print Menu, where you can edit plan data, and also access modules for the plan.
The 'Go' button allows you to access any module available for the plan currently displayed in the plan select bar at the center of the navigation bar. Click on the downward facing arrow next to the word 'Go' to jump immediately to any of the modules available to that plan (such as IRS Forms, Admin, or Portal), or click Edit Plan, or Edit Company to update relevant data. Clicking 'Go' itself will direct you to the Edit/Print Menu, where you can edit plan data, and also access modules for the plan. -
 Workflow quick access features
Workflow quick access features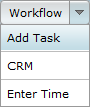 The workflow menu button allows you to add a Task, or Project, access the CRM, or enter time for a Project from anywhere in the site. The ' ' and 'Add Project' options in the navigation bar function in when a plan is selected.
The workflow menu button allows you to add a Task, or Project, access the CRM, or enter time for a Project from anywhere in the site. The ' ' and 'Add Project' options in the navigation bar function in when a plan is selected.
 Quick help link to edit your profile, contact us, or log out.
Quick help link to edit your profile, contact us, or log out.
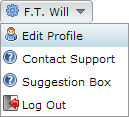 The menu in the top right always displays your username. From this drop-down menu, you can edit your user profile, contact us (support@ftwilliam.com) , or log out.
The menu in the top right always displays your username. From this drop-down menu, you can edit your user profile, contact us (support@ftwilliam.com) , or log out.
The option to quickly edit your user profile on the right side of the navigation bar enables you to set:
- First and last name,
- Display Name,
- Email Address,
- Phone Number,
- Option to switch between the new UI (Use New UI - Yes/No)
- Change Password.
The new quick edit profile option also allows you to select your Time Zone for calculating event times in your local time. The ftwClient Manager accounts for your time zones when setting up a new Task to organize, or attend a meeting.
For example, if your company's office is in California, but you work remotely from New York, and the meeting organizer sends a Task to join a meeting, ftwClient Manager will add the event to your calendar based on your time zone, not the meeting organizer’s . The default value for all users is central standard --‘America/Chicago’.

Throughout the site you will notice a directory, or path to your current location known as a breadcrumb trail. The breadcrumb trail shows your current location in the site relative to the Home screen, and allows you to easily and intuitively go 'back' or 'up' in the path to any point by clicking the blue, underlined text.
Clicking the company name from the breadcrumb trail will direct you to 'Select Plan' screen , and clicking the plan name will direct you to the Edit/Print Menu, where you can edit plan information, or select available modules from the Print Menu.
The breadcrumb trail always begins with home, followed by either a company and plan, or a workflow or batch function.

New Windows/Dialogues
The new user-interface utilizes dialogues--frames that pop-up within the same window in your browser - for many new features, rather than directing you to a different page and derailing your workflow. The new dialogues are movable within the window frame, enabling you to view information on the page behind.
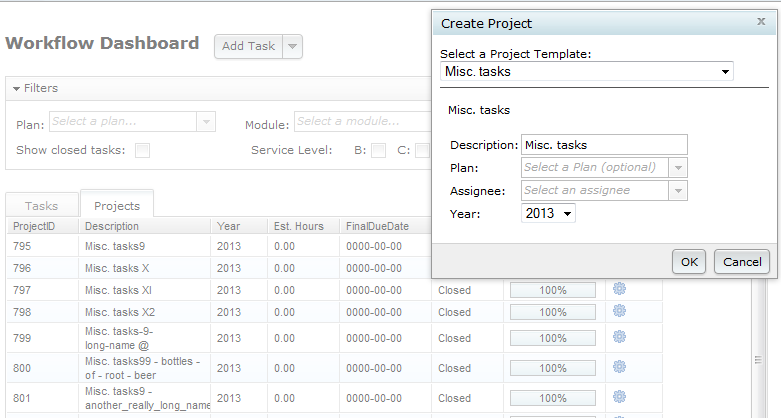
Dialogues disable the page 'behind' the pop-up; you can close the dialogue and return to the page by either clicking the 'X' in the top right corner, or completing the operation for the dialogue (such as clicking 'Ok' in the pictured example of creating a project).
Contact Support And Suggestion Box
To improve the support process, the new 'Contact Us' form includes several new features to provide our support team with any information relevant to your support ticket. Additionally, the new contact form includes a new feature to submit suggestions for future enhancements to the ftwilliam.com software suite.To contact our support team, you may go to any one of the following
- the button in the top right which is labeled with your username, and select 'Contact Support' from the drop down menu. If you would like to submit a suggestion for a future enhancement to ftwilliam.com, select 'Suggestion Box',
- the Wolters Kluwer logo button in the top left, then select 'Support' at the bottom then 'Contact Us,
- 'Contact Us' in the footer of any page.

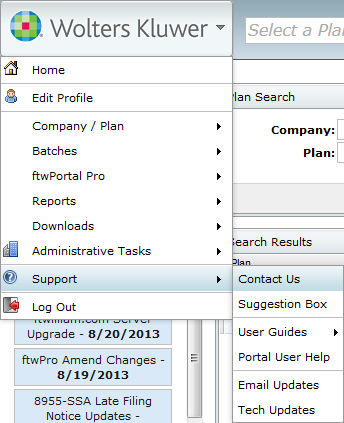

The dialogue that appears automatically populates the form with your user name, email, and phone number as well as the company, plan, and module you are viewing when applicable to help improve the speed effective support. If your question does not pertain to the pre-populated fields, or to a plan other than the one that's automatically filled, all fields in the support contact form are editable. Additionally, you can change the recipient of your message in the contact support dialogue by changing the 'To' field to the recipient of choice--Suggestion Box or Support.
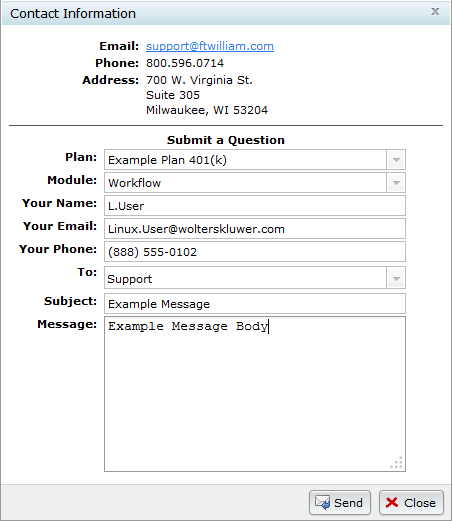
By using the contact form , our support team can speed up resolving issues by using information such as which web browser you use, and plan checklist information which is not available by the traditional means of emailing contact directly.
Grids
ftwClient Manager uses new grids, such as the CRM grid below, for many features in the site to enable quicker access to plans, contacts, and other information.
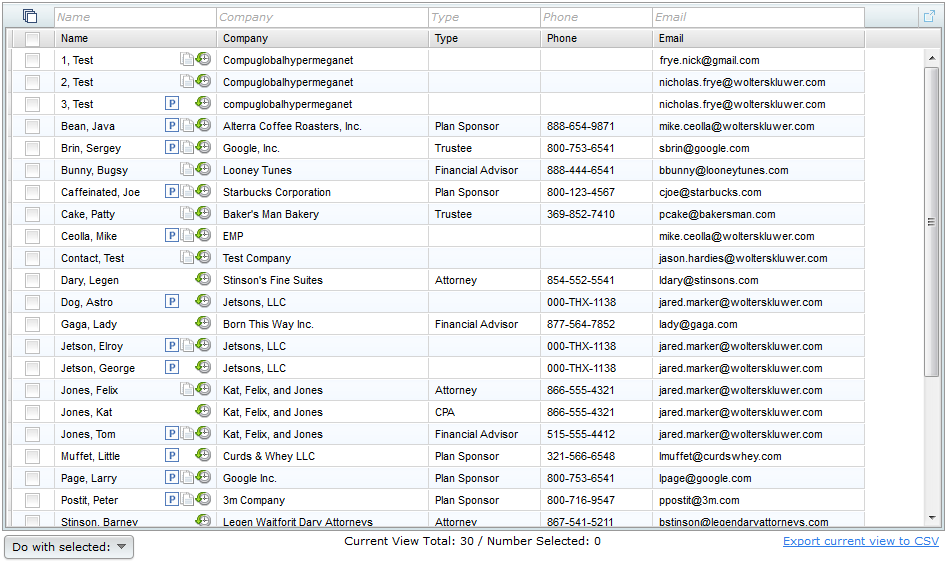
Filtering
In grids which have text entry fields above each column, you can enter text to filter. After hitting enter or return on your keyboard, the grid contents will automatically update to include only rows which match the entered text. To remove the entered text, click the 'X' next to the filtered text you would like to remove and the grid will display more results.
Pop-out
Clicking the pop-out icon in the top right corner of the grid will open the grid in a new window in your browser, enabling you to maximize, or resize the grid. When the grid opens in a new window, the grid functions such as filters, and automatically saving fields behave the same as when the grid is embedded in the page.  You can close the pop-out window by clicking the red 'X' in the top-right corner of the grid.
You can close the pop-out window by clicking the red 'X' in the top-right corner of the grid.
Using the pop-out feature requires your browser to allow pop-ups; if the pop-out does not open a new window, or tab, you must configure your browsers setting to allow pop-ups from ftwilliam.com.
Select/Unselect All
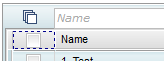 The top left corner of the new grids features options to select, or unselect all items in the grid.The checkbox next to the column headers will select all items displayed on the grid, and only selects items currently displayed. Using the select all, in combination with the column filters provides a powerful resource for working with batches to select specific entries.
The top left corner of the new grids features options to select, or unselect all items in the grid.The checkbox next to the column headers will select all items displayed on the grid, and only selects items currently displayed. Using the select all, in combination with the column filters provides a powerful resource for working with batches to select specific entries.
To unselect all plans, click the unselect all button  .
.
Export Current View to CSV
The option 'Export Current View to CSV' will download a .csv formatted spreadsheet of the current contents of the grid. This export option observes filters , and sorting in the current view and will create a .csv file with those modifiers in place.