Plan Document Software User Guide
PLEASE NOTE: this is intended to be a general guide to introduce you to the document software features and structure. More detail is often provided at ftwilliam.com. At the top of every page you should find a link to 'Help' and a link to contact 'support' (via email). You can also call us between 8 p.m. and 5 p.m. CST at 1 (800) 596-0714 (you can also find this number at the bottom of every page in your account).
The Plan Document software helps you draft Plan Documents and other supporting documents as you complete the online Checklist found on the Edit Plan screen. Some of the data entered within the Checklist automatically populates sections of IRS Forms. Additionally, the Administration software will automatically pull data from the Plan Checklist where applicable when you add a new plan year end to a plan for the first time.
To get started, you will need to add a company and plan by clicking on the Wolters Kluwer logo button in the top left corner, select Company/Plan, then click Add Company. Or, form the home screen you can click the Add Company, and Add Plan buttons in the top left. To get to the Home screen from anywhere in the site, you can click the Home under the Wolters Kluwer logo button, or click Home at the root of the bread crumb trail just below the Navigation Bar.

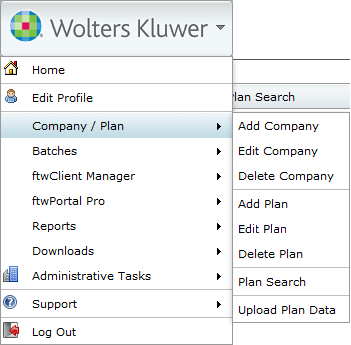
- Add a Company
- Select a Company
- Delete a Company
When you add a new company, if you enter an EIN which matches a 5500 record from the previous year's filing, the 55AutoFill (patented) feature will allow you to import company and plan information from previous 5500 filings. All you need to do is enter the plan sponsor's taxpayer identification number and basic plan and company information for that plan sponsor are automatically imported for your use - even if you did not use our software in any previous year.
To edit or delete a company you've already created, go to the Home page and select one of the company's plans from the plan list (you can find those plans quicker by using the Filtering options for the Plan Grid). You can also select a company to edit by selecting Company/Plan from the Wolters Kluwer logo button and clicking Edit Company, then select the company you would like to edit from dialog that pops up. If you have a long list of companies, you can filter by company name when typing into the company filter at the top.
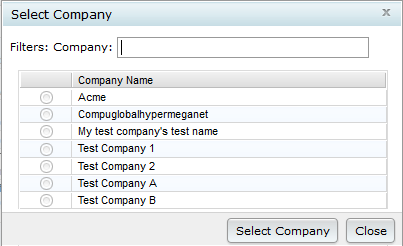
You can also delete a company using the drop-down option from the Wolters Kluwer logo button by selecting Company/Plan, then clicking Delete Company. You can only delete a company if it has no associated plans.
Edit Company
After you've selected a company, you can enter and update company data from the Company Data checklist. By default, the list will display all relevant sections of the checklist; fields which are not applicable based on other answers will not be displayed, and in their place you will see a  sign to expand the section --e.g. 10b: Union Representative will not be displayed unless 'Union' is selected for 10a.
sign to expand the section --e.g. 10b: Union Representative will not be displayed unless 'Union' is selected for 10a.
For more info on each entry, you can hover you cursor over the ![]() icon next to the Company Checklist to see a brief summary, or click on the
icon next to the Company Checklist to see a brief summary, or click on the ![]() to read a longer description.
to read a longer description.
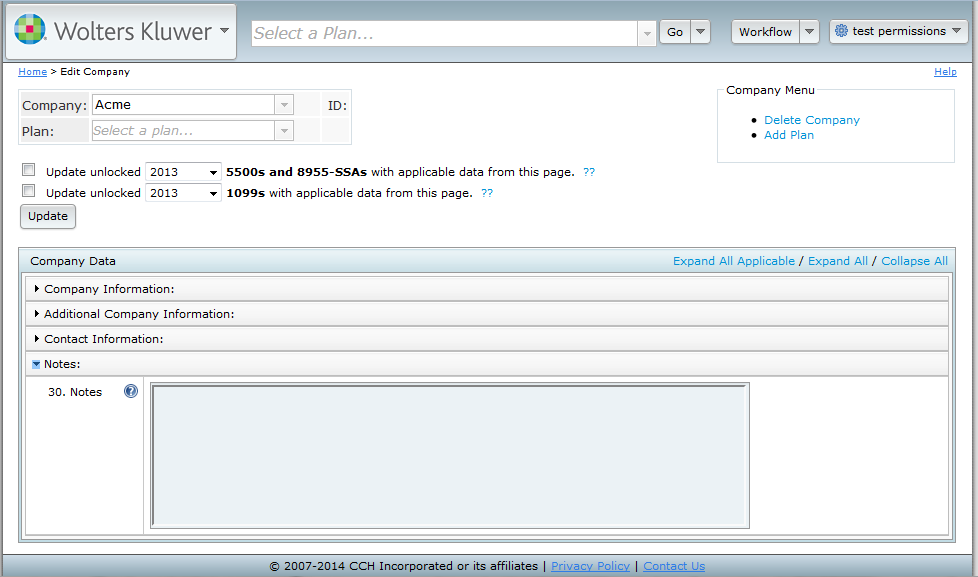
Add Plan
After you have created a Company, you can add new plans to associate with a company. If you used 55Autofill to add a Company, all plans reported to the DOL which are associated with the EIN will be added to the system for you.
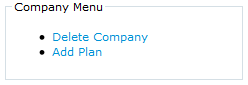
To add a plan to a company, you can either select Company/Plan from the Wolters Kluwer logo button, then select Add Plan, or from the Company Data checklist click Add Plan from the Company Menu in the upper right. You may also add a plan via file upload.
Responsible For
The ‘Responsible For’ option displays on the Edit Plan screen below each module you have purchased within the Plan Modules box. With this option you can select whether your firm is responsible for the tasks in each module for the plan, such as filing 5500s, or completing compliance testing. These values are referred to within workflow grids, and can be used to hide the plan from your plan/batch lists. If you are no longer responsible for managing a plan, but do not want to delete the plan, you can set 'Resp' to No for each module. This will prevent the plan from appearing in the plan list in the navigation bar, and from the plan list on the Home screen by default.
Clone Plan
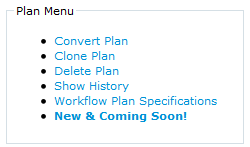
If you would like to add a plan which is very similar or identical to another plan, you can clone the original plan rather than creating a new plan and re-entering the information. Cloning a plan will copy the checklist answers of the selected plan to a new plan for an existing company that you have created on the system. If you would like to add the plan to a new Company, you will need to create the company prior to cloning the plan. You will not need to create a new plan, which will be done by the Clone Me feature. To clone a plan, simply navigate to the Edit Plan screen by either selecting the plan in the Navigation Bar, or from the Home screen. In the Plan Menu click Clone Plan, then in the next screen, select a company to associate with the cloned plan. 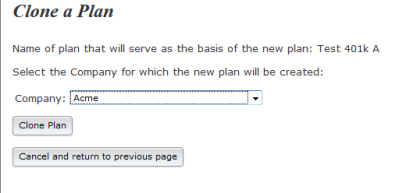
Delete Plan
Deleting a plan will permanently remove the plan from the system, as well as all completed forms and filings. If you might need access to the plan again in the future, we recommend you mark the plan as one you are no longer responsible for. Plans you are no longer responsible for will not appear in plan search results.
To delete a plan, select the plan with the Navigation Bar, or click Edit Plan next to the plan from the Home screen. From the Plan Menu in the top right beneath the Navigation Bar, click Delete Plan. You may cancel deleting the plan on the following screen by clicking Cancel and Return to Previous Page, otherwise click Delete Plan once more.