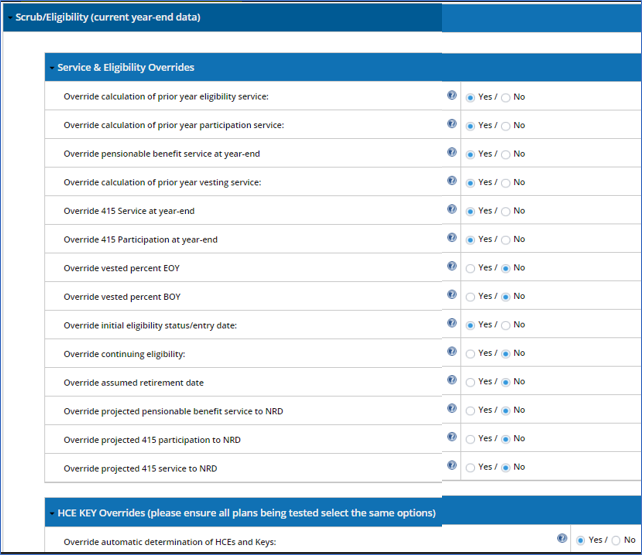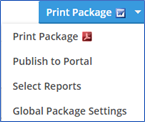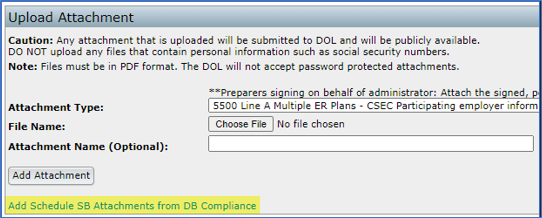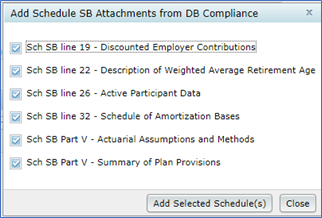DB COMPLIANCE USER GUIDE
Training & Reference Guide for Conversion & Ongoing (Version 8 - Apr 2024)
(A) Plan Specifications – Top If you have an existing ftw plan document, Plan Specifications will populate automatically into DB Compliance when you create the first plan year. If there is no ftw plan document, you can enter Plan Specifications directly into DB Compliance.
- Plan doc - must be CB or DB type, either PPA or Cycle 3 version
(B) "Conversion Year" - Top This is the year prior to the “Replication Year” where participant data is uploaded at year-end using predefined conversion file layouts, including service to-date, compensation history, and account balances or accrued benefits. This is a data process only and liabilities will not be calculated.
- Create conversion year where the conversion date will be last day of that plan year
- Upload conversion data using the standard conversion grid
- Upload compensation history for additional years prior to the conversion year
- Run conversion year Scrub and review the Eligibility Status report
(C) "Replication Year" (for valuation replication purposes) - Top For an EOY valuation, census data at year-end is uploaded in the year after the Conversion Year, and for a BOY valuation, no census data is uploaded because the Conversion Year data is used. Valuation assumptions matching the previously completed valuation are used to run a limited process to replicate funding liabilities. No valuation or compliance test processing is necessary.
- Add replication year
- For a BOY valuation, update valuation date to "First Day of Plan Year"
- Enter actuarial assumptions to match the previously completed valuation
- Update Census data for an EOY valuation (not necessary for a BOY valuation), and be sure to add Group codes for plans that use Group formula definitions
- Run Scrub and Benefits & Liabilities tasks (only the first Scrub & B&L #1 for a BOY valuation)
- Review the Eligibility Status report and replication liabilities in the Valuation Results report (see trouble-shooting tips in Step 11 below to help resolve issues)
- Skip running Plan Costs task, but add credit balance overrides (see details in Step 11 under the Plan Costs task sub-heading - these will be used in the following year's valuation)
- For a BOY valuation after B&L #1 is final, lock the valuation in the Plan Costs task, then update for current year census and run the year-end Scrub #2 and B&L #2 (this prepares for next year's BOY valuation)
- Skip running compliance test tasks (though it will not harm anything)
(D) "First Processing Year" - Top The ftw system will run a full valuation and set of compliance tests for the first time in the year after the Replication Year. Besides uploading new participant census data for the year, plan-level information is needed (e.g., assets, contributions, other trust transactions, amortization bases).
- Add next plan year
- Run all tasks
Note: Follow additional purple-colored notes throughout this document.
(A) Plan Specifications - Top Same as above.
(B) "Conversion Year" – Top This is the year prior to the "First Processing Year" even if it is before the plan's effective date. It is necessary to establish data the day before the first plan year because calculations for a plan year include determinations at both the beginning and end of the year, even if doing an EOY valuation.
(C) "Replication Year" - Top N/A
(D) "First Processing Year" - Top Since there is no Replication Year, the ftw system will run a full valuation and set of year-end tasks & compliance tests.
FTW Step 1: ftw Plan Document Top
- If you are not subscribed to the ftw Plan Document module:
- If you have an existing plan designated as a "Misc" plan type, you have what you need.
- If the plan does not already exist, add a Misc plan type.
- In either case, you will be filling out Plan Specifications directly in the DB Compliance module and not in the plan document software. This will be done after you create the first plan year in a later step.
- For subscribers of the ftw Plan Document module:
- If you have an existing ftw Cash Balance or Defined Benefit plan document, you have everything you need. DB Compliance will use the document to fill in the Plan Specifications when the first plan year is created in a later step. Be aware that only Cash Balance or Defined Benefit plan types will work with DB Compliance. They can be either PPA or Cycle 3 document versions.
- If the plan does not yet exist, add a Cash Balance or Defined Benefit plan, then fill in the document specifications. DB Compliance will use the document to fill in the Plan Specifications when the first plan year is created in a later step.
- IMPORTANT: If there is an existing plan designated as a "Misc" plan type which has been used for 5500 or other processing, "Convert" the plan to a Cash Balance or Defined Benefit plan type by clicking the “Edit Plan” button to the right of the plan’s name on the Home page, then click “Convert Plan” found in the top right-hand corner of the screen. Choose the correct DB plan type before clicking the “Convert Plan” button at the bottom. Lastly, fill in the document specifications. DB Compliance will use the document to fill in the Plan Specifications when the first plan year is created in a later step.
FTW Step 2: Establish the Conversion Year & Date Top
- Select the applicable plan.
- Click the 'Compliance' button to get to the DB Compliance home page.
- Note that if you are not subscribed to the ftw Plan Document module, you will also need to select Cash Balance or Defined Benefit when prompted to get to the home page.
- Create the "Conversion Year" - Add new Year End for the "Conversion Year" based on the following:
- For an existing plan – This will be the year-end prior to the year you want to replicate liabilities (per Rev Proc 2017-56) from your current system.
- For a startup plan, this will be the year-end prior to the start of the first plan year.
FTW Step 3: Populate Plan Specifications in the Conversion Year Top
- Plan Specs baseline automatically built - Adding a new Year End, per Step 2 above, will do the following:
- If there is no ftw document – populates Plan Specifications with system default values.
- If an ftw document exists - populates Plan Specifications from the ftw document.
- Complete Plan Specifications – Review the Plan Specs for accuracy and update, as necessary.
- If there was no ftw document – Review and update all Specs to match your plan.
- If an ftw document populated Plan Specs – Most of the provisions will populate, but review and pay special attention to the following:
| Plan Type | Section and Description | Action |
| All DB plans |
Original effective date of Plan (mm/dd/yyyy) |
Review |
| All DB plans |
Plan Year End (mm/dd) |
Review |
| All DB plans |
Non lump sum pre-retirement mortality assumption |
Select/review |
| All DB plans |
Non lump sum pre-retirement interest rate assumption |
Enter/review |
| All DB plans |
Non lump sum post-retirement mortality assumption |
Select/review |
| All DB plans |
Non lump sum post-retirement interest rate assumption |
Enter/review |
| CB plans only |
Pension Accrual Formula (will usually want “Groups”)* |
Review |
| DB plans only |
Entire "Pension - Service" section |
Review/enter |
| *Cash balance credits are further defined in the Benefits & Liabilities task in a later Step for the user to define Groups more explicitly and to allow the user to manage Group formulas when doing compliance testing. |
FTW Step 4: Verify the Primary Grid in the Conversion Year Top
- In the Census tab, the Primary Grid should automatically set to * ftw DB Conversion Standard when it is the first plan year on the system. This is used by the Scrub task to map data appropriately. If you have a custom grid to use or the primary grid is not already set as indicated:
- Click the vertical ellipsis
 on the right-hand side of the screen and select 'Grid Manager'.
on the right-hand side of the screen and select 'Grid Manager'.
- Under the drop-down list for 'Primary Grid', select the conversion grid to be used.
- Save your changes by clicking the 'Update' button., then click 'Close'.
- Do not change this Primary Grid for any other purposes.
******************************************************************************************
REFERENCE - Other standard grids for use at conversion and otherwise
Besides the Conversion grid, the module has pre-built standard grids for uploading and/or simply viewing the data. You can also create your own custom grids that will be available to you in all of your plans regardless of the plan it was created in. These are pre-defined:
| * ftw DB Conversion Standard (ID: d9d9b16) - Upload conversion data as of the conversion date |
| * ftw DB Census Collection (ID: ce207db) - Annual census upload |
| * ftw Contribution Upload (ID: d043c55) - Create from a DC Compliance plan or produce a template to upload DC allocations to become part of the DB plan’s data for use in combo plan testing |
| * ftw DB Census Combo Plan Allocations and Proposal Grid (ID: f034afa) - DB Proposal upload format can be used as a template or created from the DC Proposal system |
| * ftw DB Census Supplemental Deferred and In-Pay Benefits (ID: 720ca0e) - Upload payment information for deferred vested and in-pay participants |
| * ftw DB Combo Plan Eligibility Overrides (ID: ac840f7) - Manage eligibility for DC plan sources when eligibility differs from the DB plan (facilitates proper combo plan testing) |
| * ftw 417(e) Calculation (ID: c2deb34) - Contains instructions and data for plan terminations |
| * ftw DB Participant Report - Census Information (ID: 00145d3) - General active census data summary |
| * ftw DB Participant Report - Cash Balance Plan (ID: d411773) - Participant statement listing |
| * ftw DB Participant Report - Defined Benefit Plan (ID: 20e1626) - Participant statement listing |
| * ftw DB Fractional Accrual Formula - projected service (ID: a9f7cc4) - Projected service summary for plans with fractional accrual formulas |
| * ftw DB Liabilities (ID: 0623b40) - Summary of key accrued benefits, vesting and liabilities |
| * ftw DB BOY Valuation - key data (ID: 5b6a629) - Summary of key data used in BOY valuations |
| * ftw DB Post-NRA Actuarial Increases (ID: f488fe0) - Actuarial increase factors and protected benefits |
******************************************************************************************
FTW Step 5: Conversion Data for the Conversion Year Top
- Conversion date - Ensure your conversion data is as of the Conversion Date discussed in Step 2 above, one day prior to the Replication Year or for a start-up plan, one day prior to the plan's effective date.
- Conversion format - On the Census page where the grid is set to * ftw DB Conversion Standard (ID: d9d9b16), click 'Export > Current View' found in the bottom-right corner of the screen. This will create a file in the conversion grid format. There is also a copy on the ftwilliam Support site in the DB section.
- Conversion data - Save the file to your desktop and enter or copy/paste data into the appropriate columns. You should include all current plan participants (active and former employees) and active employees not yet eligible to participate. You do not need to include former participants, although they can be loaded and stored if preferred.
Most of the data fields in the grid are for active participants, and there is a supplemental grid (* ftw DB Census Supplemental Deferred and In-Pay Benefits) to enter or separately upload payment information. If benefits have not been calculated for deferred vested participants, you do not need to add this information, as the system will calculate benefits, similar as for active participants. Please follow the instructions for each field in the grid Help Text below. This same detail is available to View from the Grid Manager and also included when you Export the grid.
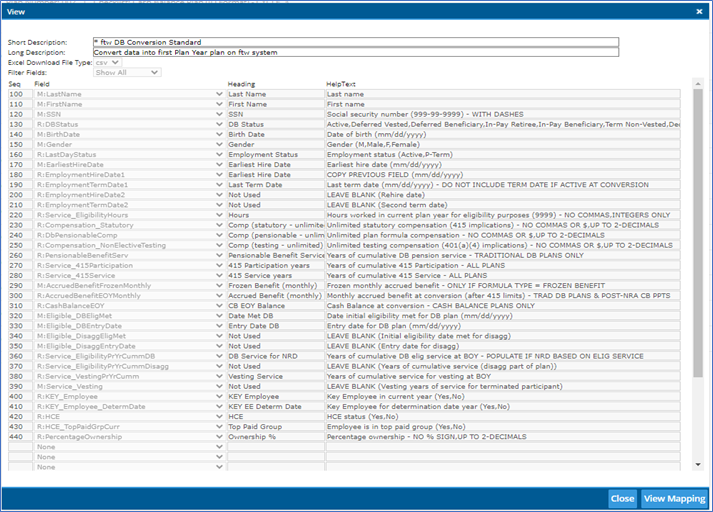
- Upload conversion data – Once conversion data is in the proper grid format and saved to your desktop:
- Verify that the 7-digit grid ID on the file matches the ID of the Primary Grid you have selected (i.e., ID: d9d9b16), then upload the file by clicking the upload
 (up-arrow) button on the right-hand side of the screen and choose the correct file, then click the 'Next' button and select all the participants to upload by clicking the checkboxes next to their names (or the checkbox at the top that will select everyone). Click 'Import' and 'Done'.
(up-arrow) button on the right-hand side of the screen and choose the correct file, then click the 'Next' button and select all the participants to upload by clicking the checkboxes next to their names (or the checkbox at the top that will select everyone). Click 'Import' and 'Done'.
- After uploading the conversion file, and if you have known payment information for deferred and in-pay participants, create a separate file using the * ftw DB Census Supplemental Deferred and In-Pay Benefits grid (ID: 720ca0e), and upload it in the same manner, or enter the data directly into the grid on-screen.
- Update/add/delete data on-screen - You can change data on-screen at any time by clicking on a data field and entering a value or selecting a drop-down option. You can also add participants by using the + button.
- Actuarial Assumptions in Conversion Year
- Conversion Year always uses a 'Last Day of Plan Year' valuation date – Whether you are doing beginning or end of year valuations, the valuation date for the Conversion Year must be set to 'Last Day of Plan Year'. This is the system default.
- Other valuation methods & assumptions – Other actuarial assumptions are not used in the Conversion Year since you will not be calculating liabilities or running a valuation in the Conversion Year.
FTW Step 6: Additional Conversion Data & Compensation History Top
- Add compensation history
- Compensation history is essential for the following reasons:
- Determining the correct IRC 415 final average compensation for highly compensated individuals for both CB and DB plans, and
- Determining final average compensation in traditional DB plans where it is part of the plan's benefit formula.
- To upload compensation history, go to 'Module Options > Tools/Settings > History Uploads > DB Compensation' to get to the 'Upload Menu' screen:
- Click the sample file link and save it to your desktop. This is also available on the ftwilliam Support site in the DB section.
- Replace the data in the sample file with your plan's history of compensation, one row per year for each participant (the order is not important). Include all relevant years prior to the conversion year (e.g., if conversion year is 2021 enter data for 2020 and earlier).
- When the file is complete and ready to upload, click 'Browse' from the Upload Menu and enter the latest year for data (e.g., 2020), and click 'Upload'.
- To verify the history loaded properly, click the vertical ellipsis next to a participant's name, and select 'Edit Participant', then click the 'View History' button in the top right corner to see the 'DB Compensation History' screen.
- FYI – Do not upload service history - Conversion data should contain pre-calculated service amounts as of the conversion date, which will then be updated annually from yearly census data. Prior service history added to the system will not be used, so no need to load the information.
- Adding miscellaneous data
- Additional data can be added to a participant's records by uploading from any grid or entering directly on-screen.
- IMPORTANT: If you are using grids to upload or view data, do not change the "Primary Grid" in the Grid Manager, as there are key mapping instructions embedded into standard grids that will be used in the next step of running the data Scrub.
FTW Step 7: Run Scrub for Conversion Year Top
- Click on the 'DB Compliance Tasks' tab
- Data overrides – The conversion process assumes certain pre-calculated data exists. The overrides shown below are automatically set to Yes to bypass calculations and rely on the data provided. You can see these settings by clicking the blue header bar. Most of these are intended as one-time overrides for the conversion year only but can be used at any time. It is not recommended setting any of these preset 'Yes' values to 'No' in the conversion year.
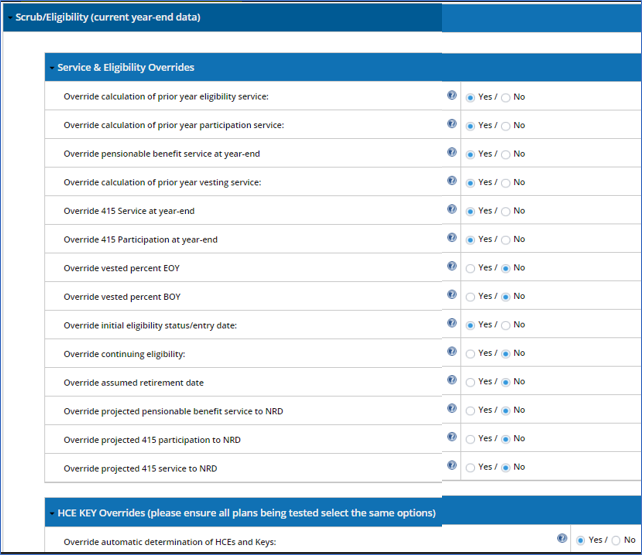
- Run the Scrub - Click the Run icon
 for the Scrub task.
for the Scrub task.
- Eligibility Status report – Check this report for accuracy before proceeding by clicking any of the icons for Word, pdf, or excel format. Other reports are also available.
FTW Step 8: Add next Plan Year Top
- Add Year End - In the top-right corner of the DB Compliance screen, click the drop down for Year End and select Add Year End. This will create a plan year following the Conversion Year.
- For an ongoing plan, this year will be for the purpose of calculating funding liabilities only to be compared against the prior system's results. This plan year is not intended for running a full valuation or to replicate compliance tests - only to compare liabilities for the purpose of obtaining automatic IRS approval for a funding method change per Revenue Procedure 2017-56.
- For a startup plan, there is no Replication Year, so this next plan year will be the first processing year where all tasks will be run for the valuation and year-end compliance testing.
FTW Step 9: Set Actuarial Assumptions Top
- Valuation methods & assumptions – Complete the 'Specifications > Actuarial Methods & Assumptions' sections. Other than segment rates that are determined automatically each year, the assumptions will carry-forward from year-to-year unless you make changes. For the Replication Year, verify that all of the parameters match what is contained in the previously completed valuation report and Schedule SB, including the segment rates, which can be overridden, if necessary.
- BOY valuation – Since the Conversion Year is always established with a valuation date of 'Last Day of Plan Year' be sure to reset the valuation timing to 'First Day of Plan Year' if that is the case.
- For a startup plan, set the assumptions as per required actuarial standards.
FTW Step 10: Census Data for Replication Year & ongoing years Top
- Primary Grid for census data – In the Census tab, verify that the Primary Grid is set to * ftw DB Census Collection (ce207db). This will automatically update from the conversion year if you used the standard conversion grid in the prior year. If you are using custom grids, you will need to update this manually. This is used by the Scrub task to map data appropriately. To update the Primary Grid to use for the Scrub:
- Click the vertical ellipsis,
 , on the far right-hand side of the screen, and select 'Grid Manager'.
, on the far right-hand side of the screen, and select 'Grid Manager'.
- Under the drop-down list for 'Primary Grid', select the census grid to be used.
- Save changes by clicking the 'Update' button and then 'Close'.
- For BOY valuations only:
- Uses prior year-end data, except that you need to add Group designations (see last field on the standard census grid) if it is a CB or DB plan with Groups – When the plan year was created per Step 8 above, data processes have occurred to position prior year-end data to run a BOY valuation in the current year.
- 'Participant Alerts' button – Click to review data.
- 'Census data' -- From this "Former Employees with Benefits" tab,
select participants to 'Add to Census'
- Select active employees, whether or not they have entered the plan. Do not add current year hours and compensation and do not add new employees.
- Do not select deferred or in-pay participants. They should remain in the 'Former Employees with Benefits' tab.
- 'Former Employees with Benefits' tab
- For each deferred or in-pay participant where benefits have been calculated, enter new or updated payment information. Click the vertical ellipsis next to their name, then click 'Edit Participant' to enter payment information (Date of Birth, DB Status, Gender, Payment amount, Payment start date, Form of payment, Frequency of payment, Certain period (if applicable), Percent payable to survivor (if J&S form)).
- For any deferred vested participant where benefits have not been calculated do not complete any of the payment information, and they will be calculated similar to how active participants are calculated for accrued benefits and assumed payment form.
- 'Former Employees - No Benefits' - For anyone completely paid out or non-vested, move them to this tab by clicking the vertical ellipsis using the checkboxes to select each of them and 'Make Inactive' under the 'Do With Selected' options. This will move the record to the 'Former Employees - No Benefits' tab. Do not 'Delete' their records.
- After the BOY processes have been completed, complete the year-end process per the next step.
For EOY valuations and year-end processing after a BOY valuation:
- (Option A) Upload census file – Using the * ftw DB Primary Census Collection grid, create a file with anyone who has worked any portion of the year and save it to your desktop with current year data, then upload the file (click
 upload button > Browse > select file to upload > Next > select records to upload > Import > Done).
upload button > Browse > select file to upload > Next > select records to upload > Import > Done).
- (Option B) Update census manually – For an EOY valuation, click the 'Participant Alerts' button to review participants brought forward from last year. For a BOY valuation, this has already been done during the BOY process.
- For everyone who worked any portion of the year, click the box next to their name and 'Add to Census'.
- Next, click the tab labeled 'Back' to get to the Census screen.
- Update each cell with current year data - compensation, hours, termination information, DB Status, etc.
- Add new participants using the + button, then enter their data on-screen as well.
- Click the 'Participant Alerts' button if there are any remaining participants in this tab
- First year in-pay and deferred vested participants – These should be in the census tab already, but if they are not, select them to be included in the census and add their census information so that compliance testing correctly takes them into account for the year.
- 'Former Employees with Benefits' tab
- For each deferred or in-pay participant where benefits have been calculated, enter new or updated payment information. Click the vertical ellipsis next to their name, then click 'Edit Participant' to enter payment information (Date of Birth, DB Status, Gender, Payment amount, Payment start date, Form of payment, Frequency of payment, Certain period (if applicable), Percent payable to survivor (if J&S form)).
- For any deferred vested participant where benefits have not been calculated, do not complete the payment information, and they will be calculated similar to how active participants are calculated for accrued benefits and assumed payment form. Employees who worked in the current year should not be in this tab.
- 'Former Employees - No Benefits' – For anyone completely paid out or non-vested, move them to this tab by clicking the vertical ellipsis using the checkboxes to select each of them and 'Make Inactive' under the 'Do With Selected' options. This will move the record to the 'Former Employees - No Benefits' tab. Do not 'Delete' their records. Employees who worked in the current year should not be in this tab.
- Add combo plan data (for ongoing years only) – Because compliance tests are not generally run in the Replication Year, combo plan data is not needed for a Replication Year; however, you will want to add this information if this is a First Processing Year, including for a startup plan.
- Upload DC plan allocations into the DB Plan with information as of the end of the year, and prior to running your compliance tests. The DB system will be able to calculate PS allocations (but not other sources) if you prefer. See the Groups matrix in the Benefits & Liabilities task.
- (Option A - from an existing ftw DC plan) Export the * ftw Contributions Upload (d043c55) grid from the DC plan, save it to your desktop, and upload it into the DB plan where combo testing will be performed.
- (Option B - from any source) Enter the data directly into the * ftw Contributions Upload (d043c55) grid in the DB plan or Export the grid and save it to your desktop to enter allocations in the file, and then upload back into the DB plan.
FTW Step 11: Valuation Liabilities for Replication / First Year Valuation Top
- Scrub task parameters – The override parameters should reset each year to 'No' and this is generally what you want for ongoing processing after the conversion year. There are times when you may want to override calculations in years after conversion and these overrides can continue to be used, as needed. You will have to set them each year for an override to be in effect.
- Run the Scrub task – Click the Run icon
 for the Scrub task, which will turn green when completed (only the first Scrub for a BOY valuation).
for the Scrub task, which will turn green when completed (only the first Scrub for a BOY valuation).
- Eligibility Status report
- EOY valuation - check this report for accuracy before proceeding by clicking any of the icons in Word, pdf, or excel format.
- BOY valuation - There is no Eligibility Status report since the majority of processing occurred at the end of the previous year. You can check that prior year-end report. The only thing missing from that will be participants with a plan entry date equal to the current BOY valuation date.
- Run Benefits & Liabilities (B&L) task – Review and update parameters
- For cash balance plans only, complete
- (1) 'Current Year Actual Interest Credit Rate' (in 2nd B&L for BOY valuation)
- (2) Group definitions - click 'Groups' link and fill in the definitions (in 2nd B&L for BOY valuation)
- (3) 'Future Interest Crediting Rate Assumption for Valuation' (in 1st B&L for BOY valuation)
- Run the task by clicking the
 icon, which will turn green when completed successfully (only the first Scrub for a BOY valuation).
icon, which will turn green when completed successfully (only the first Scrub for a BOY valuation).
- Check 'Valuation Results' report - From the B&L task, check the Valuation Results report
- Ongoing years (including first year of startup plans) - Check for reasonableness (note that for startup plans with no prior service credits or account balances on the effective date, Funding Target = $0).
- Replication Year only - compare liabilities to prior system's results, with the goal to get IRC 430 Funding Target & Target Normal Cost within 2% of prior system values for automatic IRS approval for a funding method change due to a new valuation system.
Replication Year troubleshooting
- If the prior valuation system did not use monthly discounting, differences (sometimes significant) can occur. ftwilliam has been granted a special class ruling by the IRS for discrepancies caused by a change to a monthly method. The ftw system uses attained ages to the month for all PV calculations. Please contact Support for further assistance.
- Confirm use of the conversion process outlined in the Steps above based on a Conversion Year prior to the Replication Year and that service-to-date amounts were entered.
- Ensure compensation history was uploaded so that 415 limits are correct.
- Verify the correct plan definition for Actuarial Equivalence in the General Information section of Plan Specifications.
- Verify IRC 430 segment rates in Assumption Specifications match the prior valuation.
- Verify the correct probability for lump sum distributions in Assumption Specifications.
- Verify account balances and/or accrued benefits at BOY and EOY match prior valuation.
- Verify Each participant’s assumed commencement date matches the previous system.
- For a cash balance plan, in the Benefits & Liabilities task verify:
- Principal credits are defined in the Groups matrix.
- The correct interest crediting rates for current year Interest Credits and the projected rate for funding purposes are both entered.
- For fractional accrual plans formulas, check that projected service at NRD matches the prior valuation. These can be overridden if necessary.
If everything above is correct and the differences in the funding target and target normal cost are not more than 2% compared to the prior system, it is a successful match.
|
- Plan Costs task
- Replication year – Do not run the Plan Costs task – You only need to replicate liabilities and not the entire set of valuation results; however, we recommend entering credit balance overrides as follows:
- Open the Plan Costs task parameters and scroll to find the Transactions link at the bottom of the Assets and Credit Balances section.
- Click the Transactions link and click the + button in the top-right corner.
- Select the COB - Beg bal (override) and/or PFB - Beg bal (override) to enter those amounts as of the first day of the Replication Year.
- Enter the amount and click the Add & Close button.
- These values will carry to the following year and assist when populating the Schedule SB.
- Ongoing plan years and first year startup plans (parameters and data entry before running the Plan Costs task)
- Lock Valuation (for BOY valuations only) – After running the Scrub and B&L tasks using beginning of year data, lock the valuation liabilities from being impacted by potential future data entries/uploads or plan changes that could occur during or at the end of the year. This also locks the valuation assumptions from being changed.

- Overrides in general - Many results can be overridden by setting the override to Yes and entering the desired result. The greyed-out boxes contain calculated values from running the Plan Costs task. If you did not run a valuation in the ftw system in the previous year, there are several prior year values that you will want to override even before running the task (see further details by section below).
- Interest Rates section – If you did not run a valuation in the ftw system in the previous year, override IRC 430 prior effective rate and Prior year actual trust rate of return; otherwise, those values will automatically populate.
- Assets and Credit Balances section
- Averaged assets - If you are using an asset averaging method, enter Averaged Assets without applying the 90% - 110% MVA limitation.
- Prior year contribution adjustments - If you did not run a valuation in the ftw system in the previous year, override any relevant prior year contribution values (alternatively, you can enter prior year contributions into Transactions and the values should not need to be overridden)
- Assets and Credit Balances ('Transactions' link) – Click this link and add relevant new transactions for the year, including:
- market value of assets
- credit balance transactions
- distributions for expenses & benefit payments
- employer contributions*
* You can continue to add contributions after the end of the plan year and rerun the Plan Costs task as many times as you like until all contributions are made
- Amortization Bases – Make the appropriate selections for the application of ARPA and standing prefunding balance election. Using the 'Prior Bases' link, add existing shortfall and waiver amortizations in the first year running the ftw valuation. After that, new and existing bases will manage themselves.
- Plan Costs section – If you did not run a valuation in the ftw system in the previous year, override Prior Year FTAP and Prior Year Minimum Contribution. These will be used in various current year calculations. You can also determine the final minimum contribution due at any date you enter by running the Plan Costs task when changing the date.
- Run Plan Costs task (to produce interim or final valuation, Schedule SB, and PBGC results)
- Click the
 icon, which will turn green when completed successfully.
icon, which will turn green when completed successfully.
- Plan Cost Results report - This is the valuation output in a csv file format that can be used to produce a custom valuation report. It also contains Schedule SB and PBGC output at the bottom.
- Valuation Report pages – These formatted pages can be viewed and used independently, or to collate into a report package containing any available pages. You can also define data grids to create participant reports containing any system data.* Use the 'Select reports' option from this dropdown list to define the report, cover letter and other options.
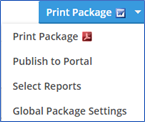
* For participant reports - Go to the Grid Manager and add grids below the Primary Grid. They will become available to select in the report package selection list. Be aware that formatting and spacing are limited with this option, so choose and define grids with that in mind, and adjust as needed.
- Schedule SB (for ftw 5500 module subscribers)
- Populate Form - After running the Plan Costs task, go to the 5500 module and add or open your Schedule SB. Click the button on the form, 'Populate from DB Compliance' next to Part I | Basic Information.
- Attachments - Add the prepared Schedule SB attachments from the Plan Costs task by clicking the blue colored text at the bottom of the following screen to select which attachments to include. Additional attachments can be added via the "Attachment Type" drop-down list.
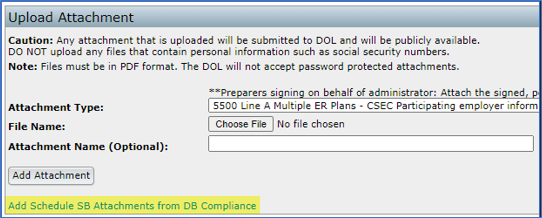
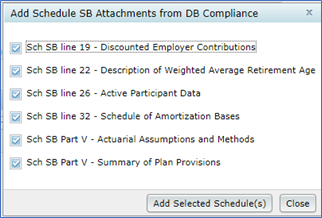
FTW Step 12: Year-End Processing & Compliance Testing Top
Prior to running compliance tests:
For EOY valuations:
- Be sure data for the DB plan through year-end is already current.
- This should already include combo plan data from a DC plan per the last section of Step 10 above. If it was not added prior to running the valuation, you can add it now, but your valuation tasks may need to be rerun.
For BOY valuations:
- Assumes the first Scrub and Benefits & Liabilities tasks are complete.
- Be sure the valuation is "Locked" before proceeding (see first parameter in the Plan Costs task).
- Update participant data through year-end, the same as discussed in protocols throughout this document.
- Add combo plan data from a DC plan as described in the last section of Step 10 above.
- Run the Year-End Scrub and check the Eligibility Status report for accuracy.
- Run the Year-End Benefits & Liabilities task - This provides necessary input and output for:
- Compliance testing
- Year-end cash balance account values and accrued benefits
- Participant statements
- Year-end PBGC participant counts
- Next year's BOY valuation data
Compliance Testing:
- Nondiscrimination tests automatically use DC sources that have been added to a DB plan for combo testing. In the absence of DC sources, tests are for a standalone DB plan, noting that the Gateway test is only applicable when a DC plan is included.
- Export data directly from an ftwilliam.com DC plan (or use the template to create a file), then update the data in the DB plan by uploading the file or entering the data directly in the census interface before running the tests.
- For annual testing use the * ftw Contributions Upload (ID: d043c55) grid to update annual allocations.
- For accrued-to-date testing use the * ftw General Test Acct Bal (ID: 8e0269a) grid to update account balances.
- If DC and DB plan eligibility differ, use the * ftw DB Combo Plan Eligibility Overrides (ID: ac840f7) grid, noting the following instructions contained within the grid:
- When DC allocations exist in DB Compliance for combo plan testing, eligibility for DC components are set the same as DB eligibility; however, the user can override eligibility for the individual DC sources (e.g., deferrals, match, etc.) for one or more participants by changing their "Eligible" variable(s) and setting both the "Initial" and "Continuing" overrides for the desired source(s) to "Yes".
- Run through each of the compliance tests in order and review the results.
- Meaningful Benefits Test - If test fails, you may need to modify DB plan benefits until you get a passing result, or consider changing the available testing options. To assist, use the detail report to see who is benefiting and how much is needed to reach a benefiting level. The report is sorted low-to-high based on the additional cost to make each participant benefiting.
- Coverage & Limits Test & General Test - If tests fail, you may need to modify PS allocations until you get a passing result, or consider changing the available parameters for the test. To assist, use the detail reports for information on why the test(s) fail. There may also be a "Solver" link on the reports screen of the General test (not available for all scenarios) that will take you to an exhibit showing the minimum PS amounts necessary to pass the (1) Gateway test, and either the (2a) Rate Group at 70% or (2b) Rate Group at Midpoint plus the Average Benefits tests. The Solver assumes the General Test will be corrected by adding PS amounts and does not solve using additional DB benefits. With the updated PS information you can:
- Replace PS amounts (Contribution_Nonelective) with the solved PS amounts (SolveAmount1)
- Change PS dropdown option in Benefits & Liabilities to "Census"
- Rerun the General Test
- (optional) Upload (or enter manually) back into the ftwilliam DC plan using any grid containing the PS amount, such as the * ftw Contributions Upload (ID: d043c55) grid
 on the right-hand side of the screen and select 'Grid Manager'.
on the right-hand side of the screen and select 'Grid Manager'.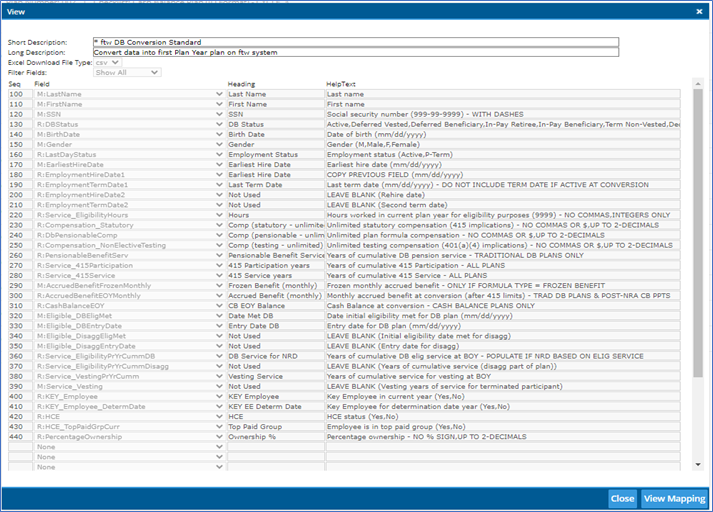
 (up-arrow) button on the right-hand side of the screen and choose the correct file, then click the 'Next' button and select all the participants to upload by clicking the checkboxes next to their names (or the checkbox at the top that will select everyone). Click 'Import' and 'Done'.
(up-arrow) button on the right-hand side of the screen and choose the correct file, then click the 'Next' button and select all the participants to upload by clicking the checkboxes next to their names (or the checkbox at the top that will select everyone). Click 'Import' and 'Done'.