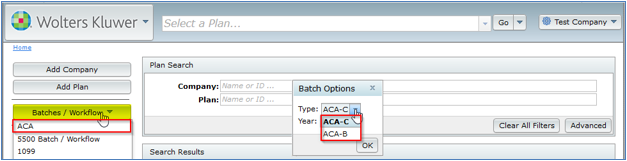
The service includes the option to have ftwilliam.com E-File the Employer (Company) information with AIR (the IRS's submission site); print and mail Employee copies (1095s); and/or State E-File.
For the 2023 ACA Forms, ftwilliam.com will State E-File for:
Click here to view the pricing guide.
The user would navigate from the Home screen > Batches/Workflow > ACA > Select form type > click OK.
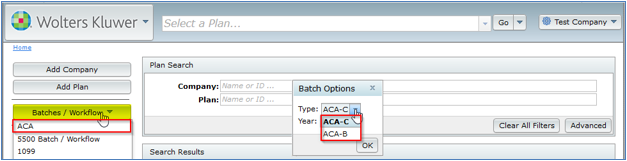
Note: The main ACA Batch screen will display the Form Type and Year within the breadcrumb, as well as at the top of the screen.
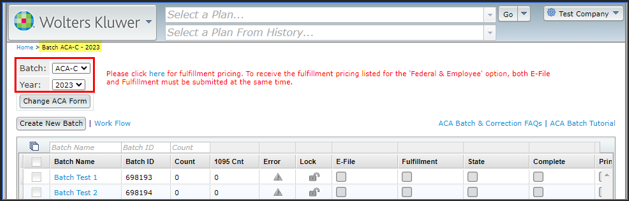
The user should verify that within the "Work Flow" grid that the Employers (Companies), that will be added to a batch, have "Resp" equal to "Yes". Any Employer that has "Resp" equal to "No" will not be allowed to be added to a batch. Note: Users are also able to update "Resp" for ACA on the Edit Company screen.
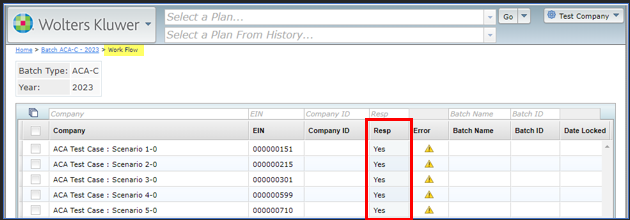
Next, users would click on "Create New Batch" and enter a batch name and click on "OK".

The system will direct the user to the Batch Options screen where users are able to click on "Add Companies" to start adding Employers (Companies) to the batch.
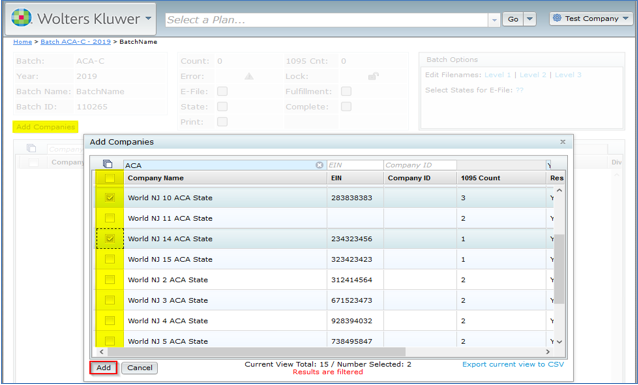
Click "Add" once completed.
Once the Employers (Companies) have been added to the batch, the user is able to print in bulk by checking the box for "Print" at the top of the screen, which selects all Employers within the batch. The user will need to select the print option of Single File (one .pdf containing all 1094/1095s); ZIP: One file per Company (a ZIP folder that has one .pdf for each Employer (Company) within the batch containing their 1094/1095s); or ZIP: One folder per Company, One file per form (a ZIP folder that has a folder for each Employer (Company) within the batch; each Employer folder contains a separate .pdf file for the 1094 and 1095s).
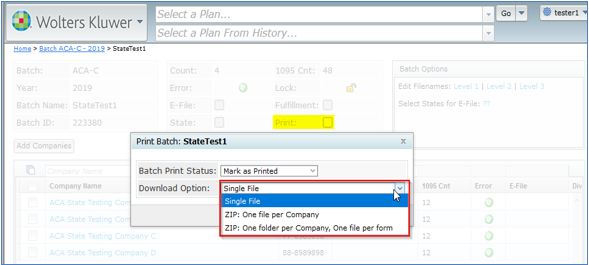
If the user only wants to select a few of the Employers/Employees for printing, then they should select those Employers > Do with selected > Print. The user will need to select the print option of Single File (one .pdf containing all 1094/1095s); ZIP: One file per Company (a ZIP folder that has one .pdf for each Employer (Company) within the batch containing their 1094/1095s); or ZIP: One folder per Company, One file per form (a ZIP folder that has a folder for each Employer (Company) within the batch; each Employer folder contains a separate .pdf file for the 1094 and 1095s).
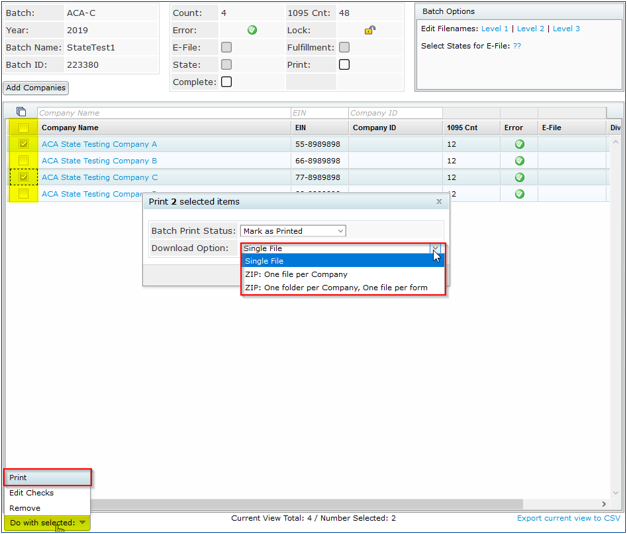
See Q2 on how to create a batch first. Once the batch has been created, the next step is for the user to run edit checks. The batch must pass edit checks, green checkmark, in order to proceed.
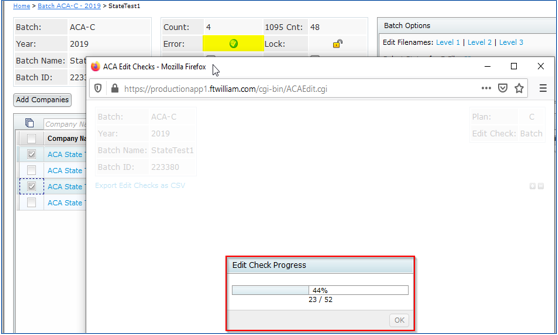
Once the edit checks have passed, the user should click on the Lock icon to lock the batch. Then, click on "Yes" to proceed.
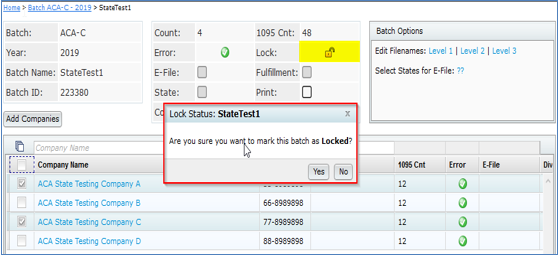
The user will now have the option to check the box to E-File and/or Fulfillment. Note: State E-File will not be enabled until applicable States have been selected; see Q2e and Q2f below.
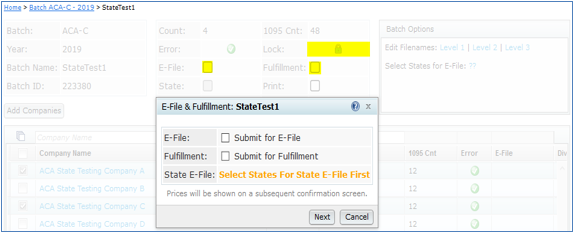
The user should click on "Next" to proceed to the next screen where they will need to click on "Submit".
If the user submitted the batch first for Fulfillment, then the user does have the option to click on the check box within the batch to submit for Federal E-File if no changes are necessary to the 1094, then "Next to continue through the process.
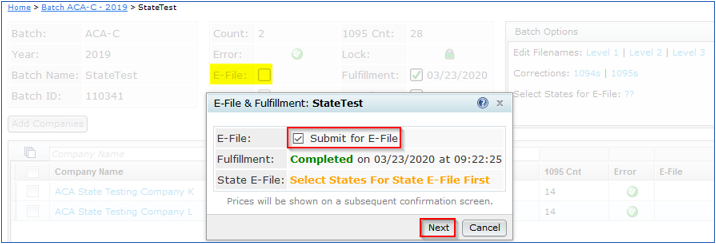
However, if the user needs to make changes to the 1094 before submitting the Federal E-File, then the user will need to click on the 1094 hyperlink that appears under the Batch Options box for Corrections, even though it may not be a correction if it's the first time being E-Filed.
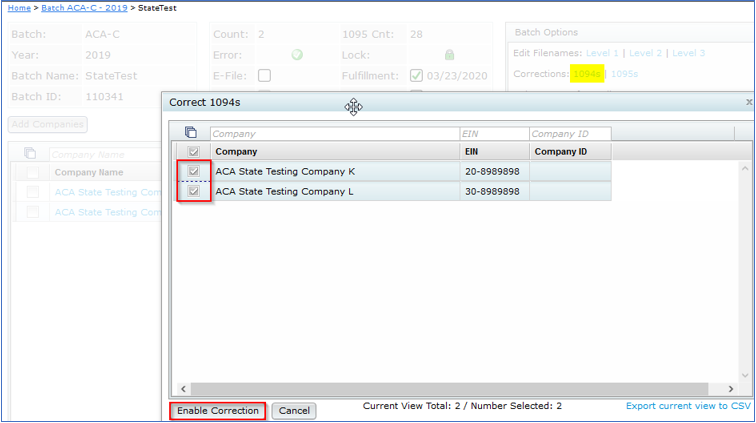
Once the 1094 has been placed in correction mode, the user is then able to go to the draft 1094 to make manual updates to the form. Note: The 1094 will have the "Corrected" box checked by default.

After the user had updated the 1094 information and returned back to the batch, edit checks must be run again, and passed with the green check mark. Once the E-File box has been enabled, the user should select "Submit for E-File" and click on "Next" to proceed to the next screen where they will need to "Submit" for Federal E-File.
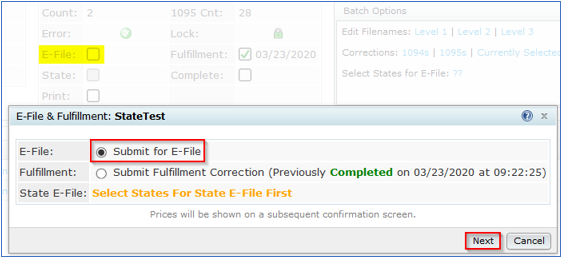
To select States for an existing batch that was already completed for E-File and Fulfillment, the user would navigate into a batch to click on "Select States for E-File" in the Batch Options box.

Once the user clicks on "Select States for E-File", a pop-up will appear with the available States listed. The user would check the applicable box, to auto-select any Employee living within the state, then click on "Submit" followed by "Close". Note: The system is looking at the Employee (1095) address to determine the selectable State.
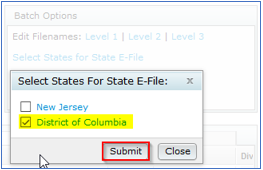
To select other Employees outside of the selected state, the user would need to click on the state's hyperlink to add those additional Employees for the Individual Employee State E-File Selection (the Number Selected count should increase) and click on "Submit", then "Close". The user should see the screen refresh. Click on "Close" for the state selector box.
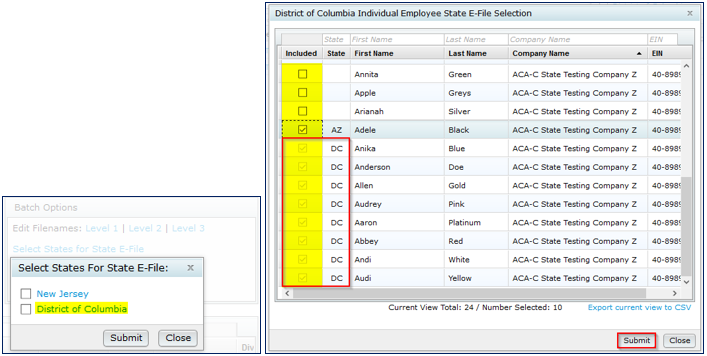
The user should now notice that the State check box has enabled. When the user is ready to submit State for E-File, the user would click on the State check box. The E-File & Fulfillment pop-up will display for the user to select the State E-File option and click "Next".
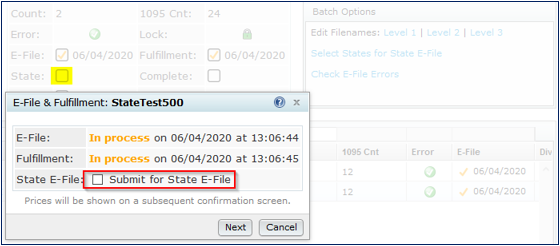
The next screen will provide the pricing details, along with a summary of how many State employees are being submitted for each State. After reading the verbiage and the user is ready to finalize the State E-File submission, the user would click on Submit.
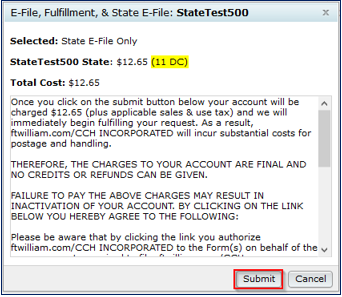
To select States for an existing batch that was already completed for E-File and Fulfillment, the user would navigate into a batch to click on "Select States for E-File" in the Batch Options box.

Once the user clicks on "Select States for E-File", a pop-up will appear with the available States listed. The user would check the applicable box, to auto-select any Employee living within the state, then click on "Submit" followed by "Close". Note: The state that has already been submitted will have a disabled checkbox.
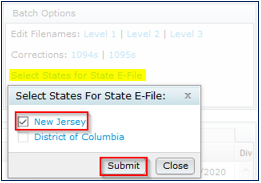
To select other Employees outside of the selected state, the user would need to click on the state's hyperlink to add those additional Employees for the Individual Employee State E-File Selection (the Number Selected count should increase) and click on "Submit", then "Close". The user should see the screen refresh. Click on "Close" for the state selector box.
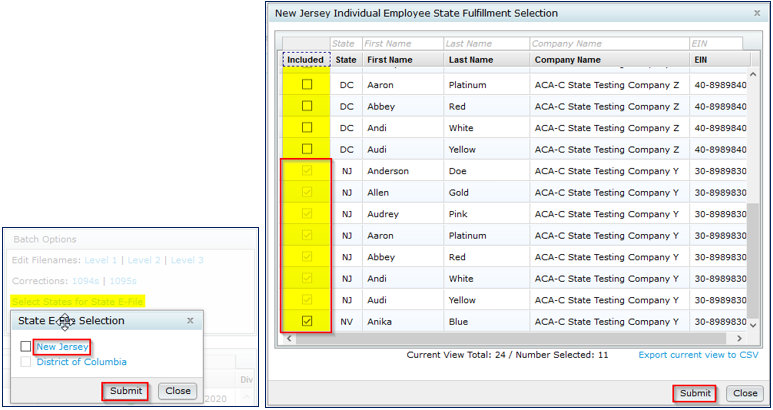
When the user is ready to submit for State E-File, the user would click on the State check box. The E-File & Fulfillment pop-up will display for the user to select the State E-File option and click "Next".
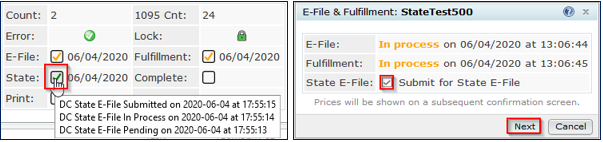
The next screen will provide the pricing details, along with a summary of how many State employees are being submitted for each State. After reading the verbiage and the user is ready to finalize the State E-File submission, the user would click on Submit.
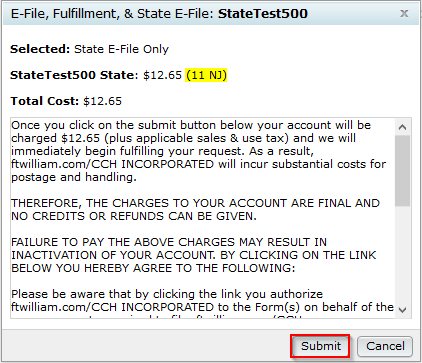
To select a State(s) for a batch that has not been submitted for E-File and/or Fulfillment, the user would navigate into the batch to click on "Select States for E-File" in the Batch Options box.

Once the user clicks on "Select States for E-File", a pop-up will appear with the available States listed. The user would check the applicable box, to auto-select any Employee living within the state, then click on "Submit" followed by "Close". Note: The system is looking at the Employee (1095) address to determine the selectable State.
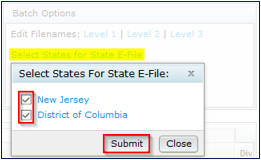
To select other Employees outside of the selected state, the user would need to click on the state's hyperlink to add those additional Employees for the Individual Employee State E-File Selection (the Number Selected count should increase) and click on "Submit", then "Close". The user should see the screen refresh. Click on "Close" for the state selector box.
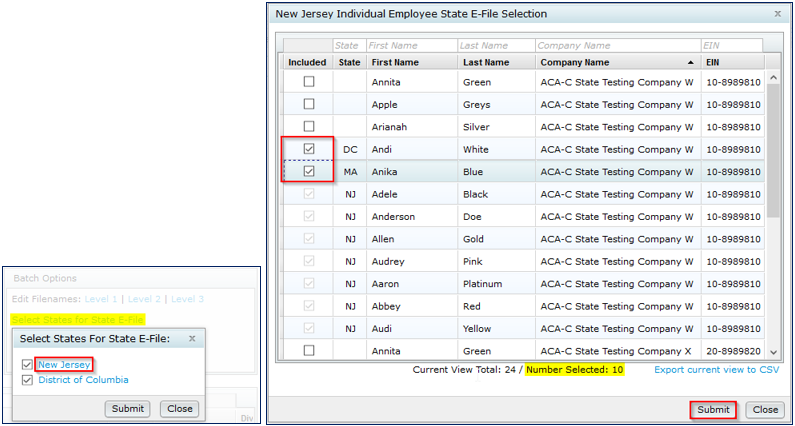
Until the batch is locked, that is as far as the user can go. After the batch is locked, the user will be able to click on any one of the three submission options to be directed to the E-File and Fulfillment pop-up. It is up to the user to select what options they choose to submit, whether it is E-File and State E-File; Fulfillment and State E-File; E-File and Fulfillment; or E-File, Fulfillment and State E-File. The user will need to click on Next once the submission options are chosen.
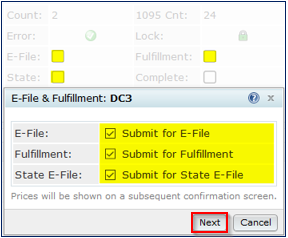
The next screen will provide the pricing details, along with a summary of how many State employees are being submitted for each State. After reading the verbiage and the user is ready to finalize the submission, the user would click on Submit.
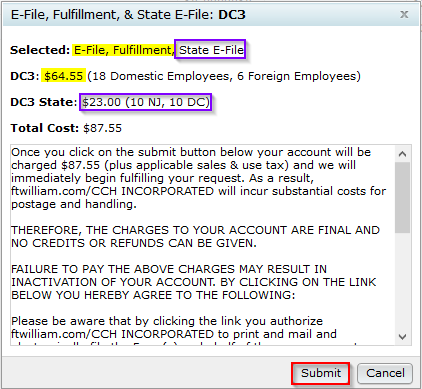
Batches that are submitted to ftwilliam.com for Federal E-File, Fulfillment and/or State E-File will display a series of statuses.

| Statuses | Federal E-File | Fulfillment | State E-File |
|---|---|---|---|
| Pending | ftwilliam.com has received the submission |
ftwilliam.com has received the submission |
ftwilliam.com has received the submission |
| In Process | ftwilliam.com has submitted files with the IRS |
ftwilliam.com has started the printing/mailing process |
ftwilliam.com has submitted files with the State(s) |
| Submitted | NA | NA | The State has received the State E-File submission |
| Completed | The IRS has completed the processing of the E-File submission |
ftwilliam.com has finalized the printing/mailing of the Employee copies |
NA |
| Note: The entire process for your batch to change from "Pending" to "Completed" should be around 4-5 business days. However, it can take longer during peak filing deadlines depending on IRS processing times. |
|||
A user may come back to check on the status of a submission only to see different icons. The user should go into the batch to click on "Check E-File Errors" to view a list of items the IRS provided as errors.
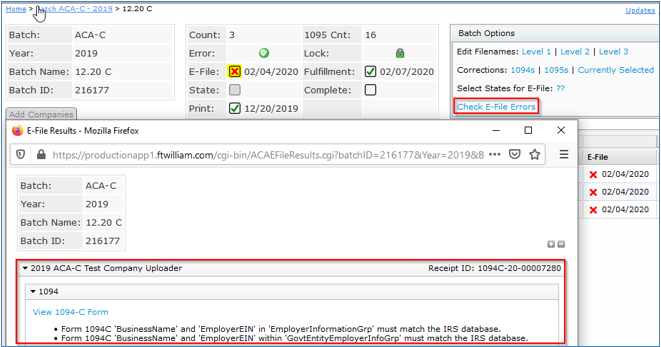
The following chart can be referenced as a guide on what each E-File error icon means.
| Icon | Meaning | Actions Needed |
|---|---|---|
| ✔ | Completed with errors | Received timely by the IRS, but may need to be corrected, depending on the errors received |
| x | Errors (Rejected) | IRS has not received the filing and a correction needs to be made as soon as possible |
| ✔ or x | No errors provided | Allow roughly 5 business days for the errors to appear. We are consistently resubmitting to the IRS to try and get the error list. If by 5 business days no errors appear, please contact support with the batch name and batch ID in question. |
There may be instances when the user may not agree with the errors in their batch (for example, TIN validation error, but the user knows the social security numbers and names are all correct). The user would not need to submit any corrections. The IRS has stated that it is up to the individual to determine what corrections are needed. If the user has done their best to submit accurate information, there should not be any penalties.
See the following video at the 21:00 min. mark.
After a batch has been submitted, a Receipt ID link should appear, regardless of the filing status. Clickin gon the status will display a list of each company within the batch, along with a Receipt ID in the upper-right.
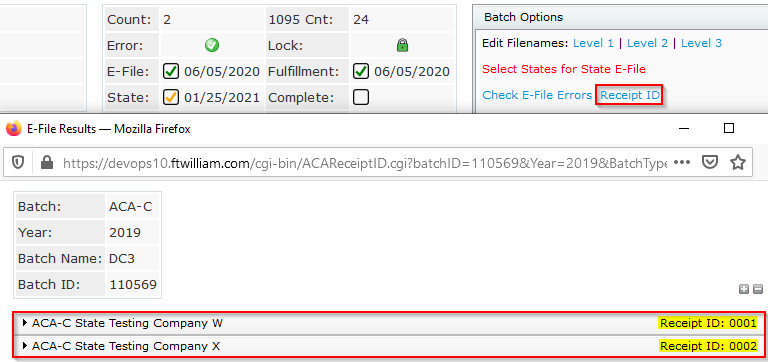
A batch will incur charges for corrections when a user creates and submits corrections for E-File, Fulfillment, and/or State E-File. There are a few scenarios where a change on one form will result in changes to another form. For example, making changes to the 1094 could result in changes needed to the 1095s, which means that not only would the batch need to be re-submitted for E-File, but also Fulfillment.
*Note: Correcting anything on the 1095-B typically incurs a charge, except for any 1095-B that has the Policy Origin code "E" or Policy Origin code "B" marked as "Self-Insured".
The costs are the same as if the batch were an original. Click here to view the pricing guide.
First, users would need to navigate into their batch to click on the 1094 and/or 1095 hyperlinks within the Batch Options box to select the Employer (Company) and/or Employees, depending on what's being corrected. Please review the IRS Instructions for the ACA-B or ACA-C series in regards to corrections. Then, the user would navigate to the Employer (Company) being corrected to make any necessary updates. See Q6a and Q6b below.
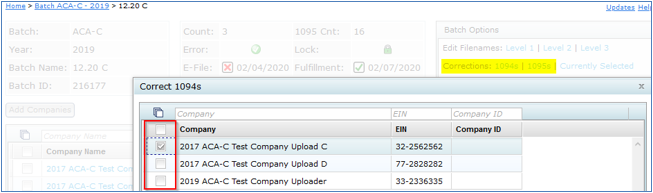
No, the .csv uploader for ACA is disabled for corrections; please make any corrections manually through the batch grid interface or by navigating to the Employer (Company) within the batch being corrected.
No, you may not delete any employees from a correction batch. If you need to list an employee under a different company, simply add them to the correct company and do not correct them in the old company.
You also may not add any employees to a corrective batch. If you need to add an employee, please set up a new "dummy" company, add the employee and create a new batch.
Note: If you wish to use the .csv uploader to add many employees, within your "dummy" company, please use a fake EIN at first; so that the employees will be uploaded to that EIN, then simply change the EIN to the correct one on the 1094 form manually before locking the new batch.
Only those 1094s/1095s which were selected through the batch grid interface (see Q6) will be editable. Navigate back to the batch to select the 1094/1095, as applicable.
If at least the State E-File status has been updated to "Submitted", then the user can proceed with State corrections by clicking on the 1095 hyperlink that appears under the Batch Options box for Corrections. Next, the user can select as many Employees that need to be corrected and click on "Enable Correction". Note: The "State" column is the State that appears on the Employee's 1095. If the Employee lives outside of the selected State, but was E-Filed, that State will appear under "E-Filed In Other States".
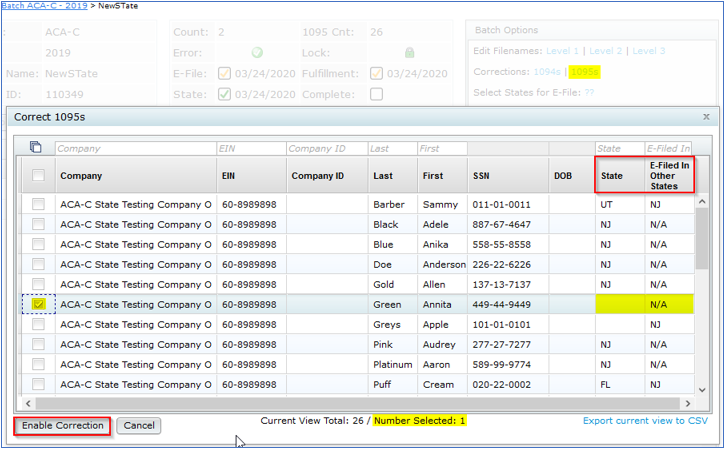
Once corrections have been enabled, the user will also need to click on "Select States for E-File" to select the Employee(s) for the applicable State.
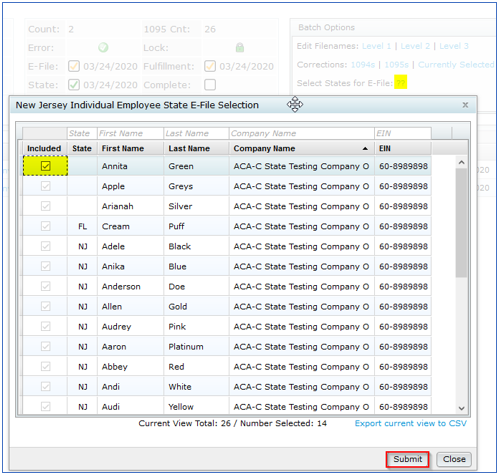
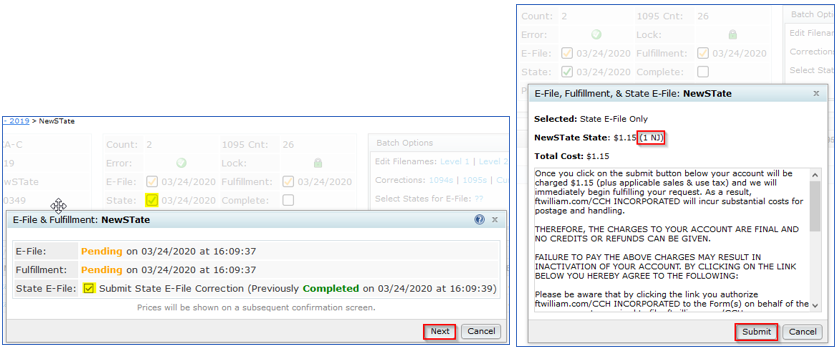
The user is able to hover over the "State" check box to review the History of when batch submissions were made.
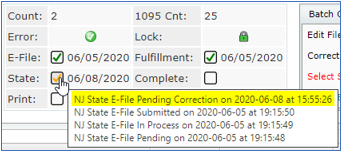
If you have a foreign address, the following are acceptable country codes:
| CODE | COUNTRY |
| AF | Afghanistan |
| AX | Aland Islands |
| AL | Albania |
| DZ | Algeria |
| AS | American Samoa |
| AD | Andorra |
| AO | Angola |
| AI | Anguilla |
| AQ | Antarctica |
| AG | Antigua and Barbuda |
| AR | Argentina |
| AM | Armenia |
| AW | Aruba |
| AU | Australia |
| AT | Austria |
| AZ | Azerbaijan |
| BS | Bahamas |
| BH | Bahrain |
| BD | Bangladesh |
| BB | Barbados |
| BY | Belarus |
| BE | Belgium |
| BZ | Belize |
| BJ | Benin |
| BM | Bermuda |
| BT | Bhutan |
| BO | Bolivia |
| BQ | Bonaire, Saint Eustatius and Saba |
| BA | Bosnia and Herzegovina |
| BW | Botswana |
| BV | Bouvet Island |
| BR | Brazil |
| IO | British Indian Ocean Territory |
| BN | Brunei Darussalam |
| BG | Bulgaria |
| BF | Burkina Faso |
| BI | Burundi |
| KH | Cambodia |
| CM | Cameroon |
| CA | Canada |
| CV | Cape Verde |
| KY | Cayman Islands |
| CF | Central African Republic |
| TD | Chad |
| CL | Chile |
| CN | China |
| CX | Christmas Island |
| CC | Cocos (Keeling) Islands |
| CO | Colombia |
| KM | Comoros |
| CG | Congo |
| CD | Congo, Democratic Republic of the |
| CK | Cook Islands |
| CR | Costa Rica |
| CI | Cote D'Ivoire (Ivory Coast) |
| HR | Croatia |
| CU | Cuba |
| CW | Curacao |
| CY | Cyprus |
| CZ | Czech Republic |
| DK | Denmark |
| DJ | Djibouti |
| DM | Dominica |
| DO | Dominican Republic |
| EC | Ecuador |
| EG | Egypt |
| SV | El Salvador |
| GQ | Equatorial Guinea |
| ER | Eritrea |
| EE | Estonia |
| ET | Ethiopia |
| FK | Falkland Islands (Malvinas) |
| FO | Faroe Islands |
| FM | Federated States of Micronesia |
| FJ | Fiji |
| FI | Finland |
| FR | France |
| GF | French Guiana |
| PF | French Polynesia |
| TF | French Southern Territories |
| GA | Gabon |
| GM | Gambia |
| GE | Georgia |
| DE | Germany |
| GH | Ghana |
| GI | Gibraltar |
| GR | Greece |
| GL | Greenland |
| GD | Grenada |
| GP | Guadeloupe |
| GU | Guam |
| GT | Guatemala |
| GG | Guernsey |
| GN | Guinea |
| GW | Guinea-Bissau |
| GY | Guyana |
| HT | Haiti |
| HM | Heard Island and McDonald Islands |
| VA | Holy See (Vatican City State) |
| HN | Honduras |
| HK | Hong Kong |
| HU | Hungary |
| IS | Iceland |
| IN | India |
| ID | Indonesia |
| IR | Iran |
| IQ | Iraq |
| IE | Ireland |
| IM | Isle of Man |
| IL | Israel |
| IT | Italy |
| JM | Jamaica |
| JP | Japan |
| JE | Jersey |
| JO | Jordan |
| KZ | Kazakhstan |
| KE | Kenya |
| KI | Kiribati |
| KP | Korea, Democratic People's Republic of (North) |
| KR | Korea, Republic of (South) |
| KW | Kuwait |
| KG | Kyrgyzstan |
| LA | Lao People's Democratic Republic |
| LV | Latvia |
| LB | Lebanon |
| LS | Lesotho |
| LR | Liberia |
| LY | Libyan Arab Jamahiriya |
| LI | Liechtenstein |
| LT | Lithuania |
| LU | Luxembourg |
| MO | Macao |
| MK | Macedonia |
| MG | Madagascar |
| MW | Malawi |
| MY | Malaysia |
| MV | Maldives |
| ML | Mali |
| MT | Malta |
| MH | Marshall Islands |
| MQ | Martinique |
| MR | Mauritania |
| MU | Mauritius |
| YT | Mayotte |
| MX | Mexico |
| MD | Moldova |
| MC | Monaco |
| MN | Mongolia |
| ME | Montenegro |
| MS | Montserrat |
| MA | Morocco |
| MZ | Mozambique |
| MM | Myanmar |
| NA | Namibia |
| NR | Nauru |
| NP | Nepal |
| NL | Netherlands |
| NC | New Caledonia |
| NZ | New Zealand |
| NI | Nicaragua |
| NE | Niger |
| NG | Nigeria |
| NU | Niue |
| NF | Norfolk Island |
| MP | Northern Mariana Islands |
| NO | Norway |
| OM | Oman |
| PK | Pakistan |
| PS | Palestinian Territory, Occupied |
| PW | Palau |
| PA | Panama |
| PG | Papua New Guinea |
| PY | Paraguay |
| PE | Peru |
| PH | Philippines |
| PN | Pitcairn |
| PL | Poland |
| PT | Portugal |
| PR | Puerto Rico |
| QA | Qatar |
| RE | Reunion |
| RO | Romania |
| RU | Russian Federation |
| RW | Rwanda |
| BL | St. Barthelemy |
| SH | St. Helena, Ascension, and Tristan da Cunha |
| KN | St. Kitts and Nevis |
| LC | St. Lucia Island |
| MF | St. Martin (French) |
| PM | St. Pierre and Miquelon |
| VC | St. Vincent and the Grenadines |
| WS | Samoa and Western Samoa |
| SM | San Marino |
| ST | Sao Tome and Principe |
| SA | Saudi Arabia |
| SN | Senegal |
| RS | Serbia |
| SC | Seychelles |
| SL | Sierra Leone |
| SG | Singapore |
| SX | Sint Maarten (Dutch) |
| SK | Slovakia |
| SI | Slovenia |
| SB | Solomon Islands |
| SO | Somalia |
| ZA | South Africa |
| GS | South Georgia and the South Sandwich Islands |
| SS | South Sudan |
| ES | Spain |
| LK | Sri Lanka |
| SD | Sudan |
| SR | Suriname |
| SJ | Svalbard and Jan Mayen |
| SZ | Swaziland |
| SE | Sweden |
| CH | Switzerland |
| SY | Syrian Arab Republic |
| TW | Taiwan |
| TJ | Tajikistan |
| TZ | Tanzania |
| TH | Thailand |
| TL | Timor-Leste |
| TG | Togo |
| TK | Tokelau |
| TO | Tonga |
| TT | Trinidad and Tobago |
| TN | Tunisia |
| TR | Turkey |
| TM | Turkmenistan |
| TC | Turks and Caicos Islands |
| TV | Tuvalu |
| UG | Uganda |
| UA | Ukraine |
| AE | United Arab Emirates |
| GB | United Kingdom |
| US | United States |
| UM | United States Minor Outlying Islands |
| UY | Uruguay |
| UZ | Uzbekistan |
| VU | Vanuatu |
| VE | Venezuela |
| VN | Vietnam |
| VG | Virgin Islands, British |
| VI | Virgin Islands, US |
| WF | Wallis and Futuna |
| EH | Western Sahara |
| YE | Yemen |
| ZM | Zambia |
| ZW | Zimbabwe |